我的 Sublime Text 使用習慣
這篇對自己平常使用 Sublime Text 的習慣做個紀錄,Sublime Text 的功能很多,還有很多操作方式或工具沒有記錄在這裏,但目前使用起來還對我來說蠻夠用的,分享給有需要的人。
- 版本: Sublime Text 3
- 作業系統: OSX
快捷鍵
文字操作
cmd⌘ + ctrl⌃ + up
整行上移
cmd⌘ + ctrl⌃ + down
整行下移
cmd⌘ + {
縮排往前一格
cmd⌘ + }
縮排往後一格
cmd⌘ + shift⇧ + d
複製當前的這一行,並貼上到下一行
cmd⌘ + Enter
插入一行空白行到下一行
cmd⌘ + shift⇧ + Enter
插入一行空白行到上一行
選取
cmd⌘ + a
全選
cmd⌘ + d
如果未選取任何目標的話,會選取游標停留的那個字(word),效果跟連點兩下滑鼠一樣,如果已經選取字段的話,則會搜尋下一個一模一樣的字段並選取
cmd⌘ + ctrl⌃ + g
目前被選取的字段,會在整份文件中搜尋並選取,通常搭配cmd⌘ + d使用
cmd⌘ + l
選取一整行,連按會一直往下選取下一行
游標控制
cmd⌘ + 滑主左鍵
可以產生多個游標,可以在很多地方編輯一樣的內容,按esc結束模式
cmd⌘ + left or right
游標移到行頭或移到行尾
cmd⌘ + up or down
游標移到檔案開頭或檔案尾
cmd⌘ + /
根據目前編輯的檔案格式註解,例如:Ruby 會加上 #,CSS 會加上 //,也可以選取多行一起使用。
cmd⌘ + shift⇧ + l
通常搭配 cmd⌘ + l 選取多行後使用,會出現多個游標分別在每行的行尾,也可以搭配 cmd⌘ + left 讓游標到行頭。
搜尋
cmd⌘ + p
搜尋目前目錄下的檔案名稱,搜尋方式由前到後依序尋找符合的字元,例如檔案名稱叫 MySublimeSettings,那搜尋 MSS 就能夠找到
cmd⌘ + r
搜尋目前檔案下的 method
cmd⌘ + p 打開輸入框後填入 :(行號),會跳到指定的那一行(eg. :254,跳到254行 )
cmd⌘ + f
搜尋目前檔案下的是否有符合的文字
cmd⌘ + shift⇧ + f
搜尋目前目錄下的是否有符合的文字
分頁控制:
cmd⌘ + n
開新分頁
cmd⌘ + w
關閉目前的分頁
cmd⌘ + 1~9
選取指定的分頁
cmd⌘ + opt⌥ + left or right
到上一個分頁或下一個分頁
cmd⌘ + opt⌥ + 1~5
將頁面水平分割成多個視窗,假裝自己有雙螢幕…,通常用在比對程式碼的時候。
其他
cmd⌘ + shift⇧ + p
打開指令框,可以用來鍵入 pluging 或內建的指令。比較常用到的是 Set Syntax,或是 Package Controll:Install Package
cmd⌘ + k + b
打開或是關閉側邊欄(sidebar)
cmd⌘ + ,
打開 Sublime Text 設定檔
套件
Package Control
這是 Sublime Text 必裝的套件,功能是管理套件,讓套件可以更方便地安裝與管理,安裝方式在這裡。另外他的官網可以看到套件排行以及最近套件的趨勢,有空時逛逛會有意想不到的發現。
Alignment
超實用,用來對齊程式碼。有一段程式碼有很多行的變數宣告,如下:
@title = 'Otis Blog'
@description = 'Otis的小確幸'
@keywords = 'Otis, Blog, Ruby, 設計'
選取後,按cmd⌘ + ctrl⌃ + a,就會變成下面這樣,超整齊,再也不用手動對齊。
@title = 'Otis Blog'
@description = 'Otis的小確幸'
@keywords = 'Otis, Blog, Ruby, 設計'
如果對預設的不滿意,也可以自己指定依據什麼字元來排列。
Bracket Highlighter
讓你一眼看出括號或標籤的開頭與結尾,對於要看很多層的程式碼縮排,或是要找出錯誤的 HTML 標籤都很好用。
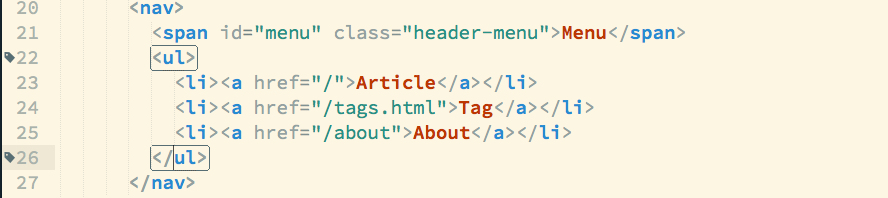
Color Highlighter
在程式碼中標記出色碼的顏色是什麼,開發 Web 必不可少的好物。一張圖了解 Color Highlighter。
(圖片來源:Color Highlighter Github)
Emmet
開發前端必不可少的利器!主要目的是改進編寫 HTML 與 CSS 的 workflow,功能實在太多了,來看個介紹吧!官網介紹
Git Gutter
能夠依據 git,顯示出哪一行被新增、刪除或修改
(圖片來源:Git Gutter Github)
Markdown Preview
功能包括在瀏覽器中預覽 Markdown 檔案,輸出為 HTML、Markdown Cheatsheet…等
Sidebar Enhancements
擴充 Sublime Text 的側邊欄功能,現在你可以複製、貼上或剪下檔案,在 Finder 中開啟資料夾,這是原本做不到的!
(圖片來源:Sidebar Enhancements Github)
Trailing Spaces
高亮顯示多餘的空格,並可以設定在儲存的時候自動刪除
主題
Solarized
如果喜歡亮色系的主題,很推薦 Solarized(Lighted),語法高亮的顏色對比很適中,背景色是羊皮紙的顏色,不會太刺眼,而且是內建就有的主題。
SpaceGray
如果喜歡暗色系的主題,推薦 Spacegray,推薦的原因也是一樣,語法高亮的顏色對比很適中,但只限於 base16-ocean-dark。
Cobalt2
推薦這個主題的介面,每種檔案類型會用不同圖形標示出來,主要編輯的檔案會有顯眼的標記,不過語法高亮的對比就太強烈了,自己不是很習慣。
自己的設定是介面用 Cobalt2,語法高亮用 SpaceGray,這樣就兩全其美啦。另外覺得 Source Code Pro 的字型還不錯,所以也一起加進去設定。
設定如下,打開 Preferences > Settings - User 加入:
{
"color_scheme": "Packages/Theme - Spacegray/base16-ocean.dark.tmTheme",
"theme": "Cobalt2.sublime-theme",
"font_face": "Source Code Pro"
}
(備註:記得要先安裝 Cobalt2 與 Spacegray,然後電腦要有 Source Code Pro 的字型!!)
參考資料
- 社群朋友的分享
- 自己的使用習慣